Comment utiliser les commandes de stylo dans Scratch ?
Les commandes de la zone  dans Scratch permettent de tracer des formes parfaites !
dans Scratch permettent de tracer des formes parfaites !
En premier, je vais choisir un lutin en forme de crayon.
Le cadre à gauche de mon écran, là où je vois mes personnages bouger, s'apelle la scène. Pour comprendre comment fonctionne le stylo et la position de mes lutins en général, je vais utiliser les coordonnées x et y.
J'imagine que dans ma scène, il y a une grille composée de plein de points minuscules.
Tous ces points ont un petit nom, qui contient un x, un y, et des numéros. Pour connaitre le nom d'un point, il me suffit de placer ma souris sur n'importe quel point dans ma scène. Son nom apparait en bas à droite du cadre de ma scène comme cela : 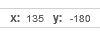
Par exemple :
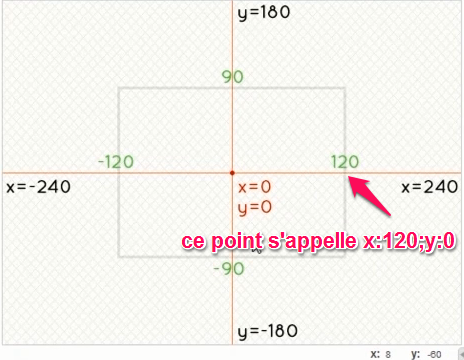
x, ce sont tous les points entre -240 et 240, situés dans ma scène de gauche à droite
y, ce sont tous les points entre -180 et 180, situés dans ma scène de haut en bas
le point x:0 ; y:0 se situe au milieu de la scène
Dans ma zone de dessin, je clique sur ce bouton en forme de croix  pour définir le centre de mon stylo.
pour définir le centre de mon stylo.
- Scratch calcule les coordonnées de mes lutins en fonction de leur centre.
- Définir où je place le centre de mes lutins me permet de les déplacer plus facilement.
Je vais choisir de placer le centre de mon crayon sur la mine. De cette façon, mon stylo écrira depuis la mine du crayon !
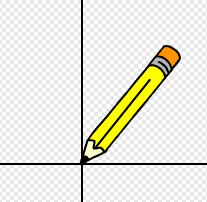
Plusieurs commandes me sont utiles pour le stylo :
 : efface tous les tracés du stylo d’un coup, pouf !
: efface tous les tracés du stylo d’un coup, pouf !
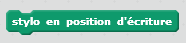 : lorsque mon lutin se déplace, le stylo écrit derrière lui en suivant ses mouvements
: lorsque mon lutin se déplace, le stylo écrit derrière lui en suivant ses mouvements
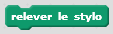 : le stylo n’écrit pas
: le stylo n’écrit pas
Pour déplacer mon crayon ici, je vais utiliser dans 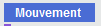 la commande
la commande 
Mais, ça veut dire quoi x:120 ; y:0 ?
Pour x : plus mon chiffre des x diminue, plus mon crayon va aller vers la gauche, plus mon chiffre des x augmente, plus il va aller vers la droite
Pour y : plus mon chiffre des y augmente, plus mon crayon va aller vers le haut, plus mon chiffre des y diminue, plus mon crayon va aller vers le bas
Pour donner du style à mes tracés, j'utilise ces commandes pour changer la couleur et la taille du stylo :

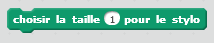
Pour dessiner un cercle parfait, je vais utiliser les commandes tourner, et choisir l’angle jusqu’à ce que mon cerlcle soit complet !

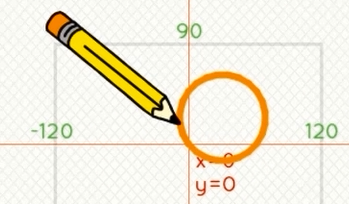
Laisser un commentaire
Commentaires
Jérémy a posté le 03 janvier 2017 à 15:49.
Jérémy a posté le 03 janvier 2017 à 15:47.
admin a posté le 07 novembre 2016 à 13:17.
admin a posté le 07 novembre 2016 à 13:15.